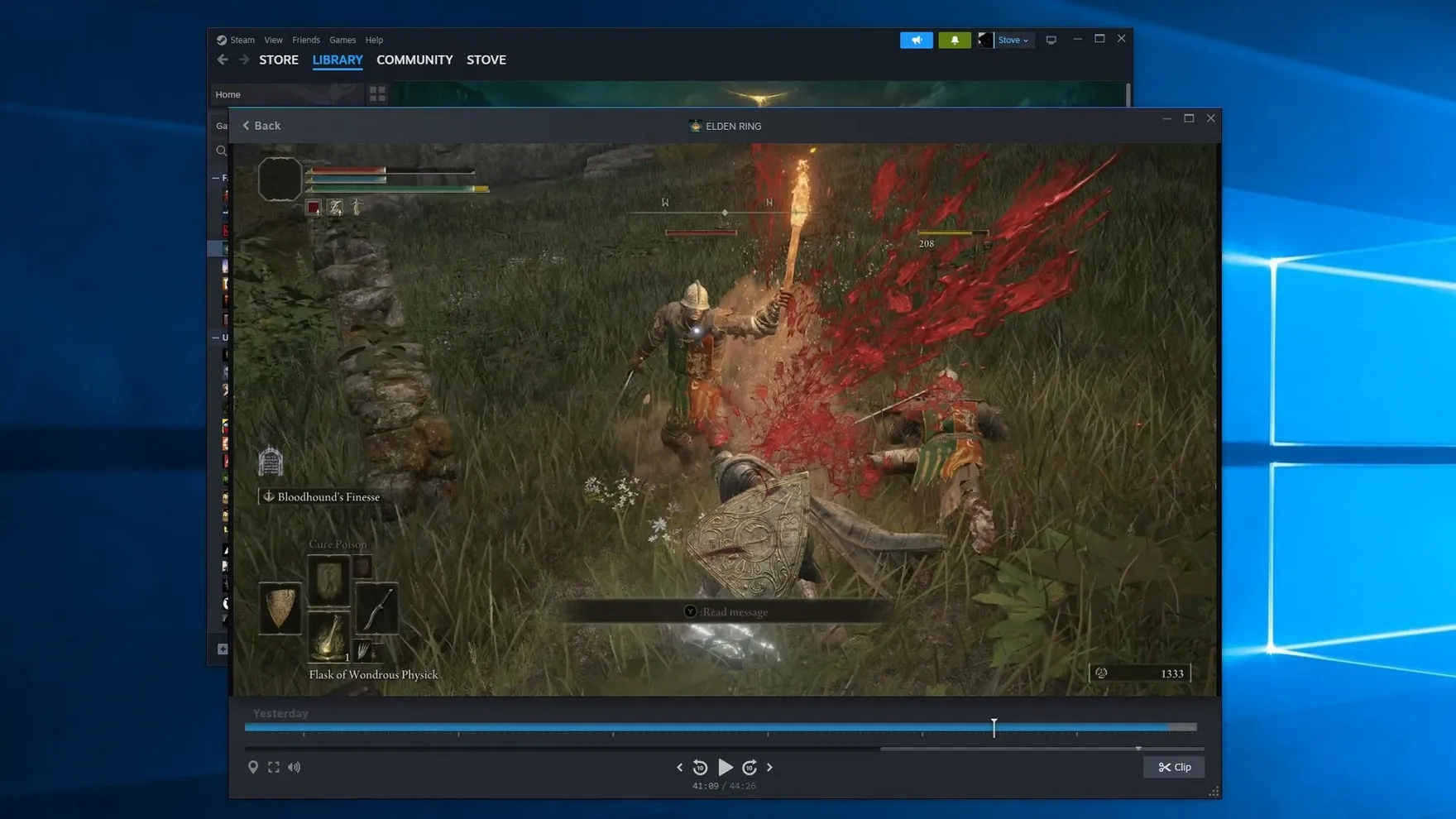
Steam 的游戏录制功能已推出测试版,这是一套令人惊讶的丰富工具,本来可能只是一个噱头。它带有工具提示,可以为您提供一些指导,但它们的细节很少,因此请继续阅读以获取有关如何使用 Steam 录制游戏剪辑以及如何分享剪辑的更全面指南。
Steam Game Recording 背后的部分吸引力在于它的多功能性:它结合了 Nvidia ShadowPlay 的手动捕获功能和 OBS 等工具的始终在线后台录制功能。也许它不像后者那样为流媒体而设置,但 Steam 的易用性、良好的录制质量以及与已经熟悉的 Steam 界面的集成使其成为简单地捕捉剪辑以供个人观看(或与朋友分享)的不错选择。
它还具有一种临时即时回放功能,您可以在其中立即回看 Steam 游戏内叠加层中的录制内容。被艾尔登法环老板毁了一天?回顾你上次的死亡,研究他们的攻击模式。在冗长的 RPG 中错过了重要的对话台词?只需弹出覆盖层并重播对话即可。
这可以使用Steam游戏录制的两种模式来实现,这值得更详细地介绍一下。首先,背景中有记录。这将在您启动游戏后立即开始被动录制游戏,捕获所有内容,直到您达到时间限制或视频文件大小限制(您可以自己设置)。如果您想录制那些意想不到的戏剧/喜剧/悲剧的自发时刻,这是更好的选择模式,您可能没有机会提前点击录制按钮。
有什么收获?与第二种模式“按需录制”相比,您最终可能会获得更多千兆字节的视频占用您的 SSD 存储。有了这个,您可以使用快捷方式输入手动开始和结束录制,这意味着您只剪辑想要剪辑的时刻 - 无需在数小时后从原始素材中剪掉它们。反过来,点播录制的缺点是,如果您忘记开始录制(或者根本没有先见之明知道可剪辑的时刻是否即将到来),它可能会在你将其拍成电影之前来来去去。
这两种模式都有其优点和缺点,尽管它们也足够可定制,因此您应该不会遇到太多麻烦,找到适合您需求的录音设置。本指南将引导您了解如何使用 Steam 游戏录制的两种捕获模式,如何编辑和保存特定剪辑,最后,如何共享这些剪辑(或将它们保存到您的 PC)。请注意,这是专门用于通过桌面 Steam 客户端录制的;我准备了一个单独的指南,用于在 Steam Deck 上录制剪辑。
如何使用Steam录制游戏剪辑
步骤1:首先,您需要选择加入 Steam 测试版客户端,在撰写本文时,这是访问 Game Recording 测试版的唯一方法。如果您在希望不太遥远的将来阅读本文,游戏录制已成为标准 Steam 客户端的一部分,您可以跳过此步骤。
要选择加入,请点击 Steam 桌面客户端中的 Steam >设置,然后从侧边栏打开“界面”菜单。在“参与客户端测试版”下,选择“Steam 测试版更新”,然后重新启动 Steam 以完成测试版安装。
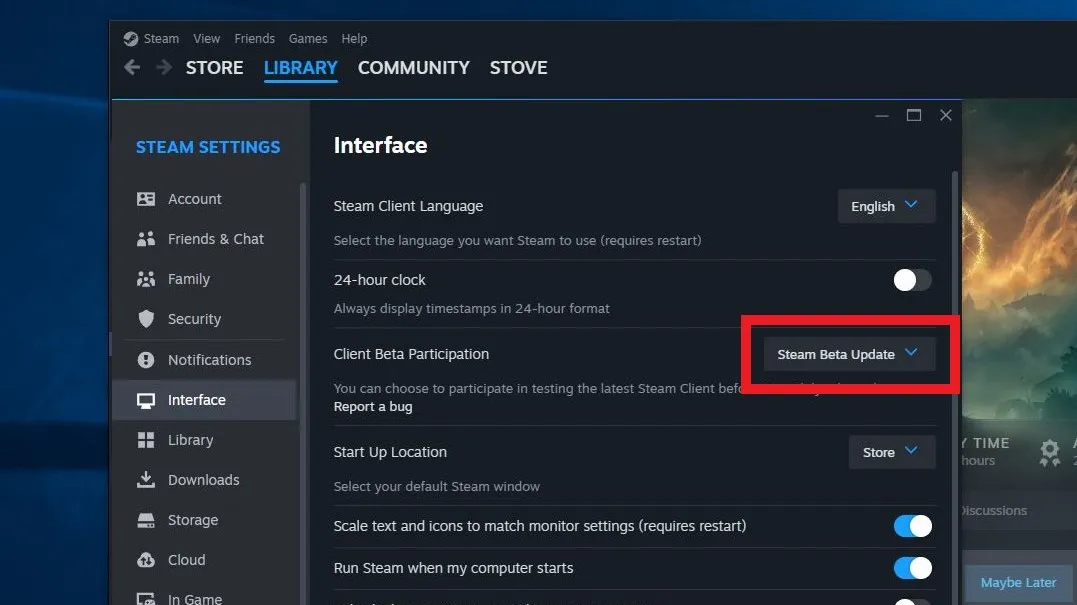
步骤2:再次进入“设置”,然后在左侧边栏上查找新的“游戏录制”部分。如上所述,您有两种录制模式可供选择:后台录制和点播录制。单击要使用的那个。
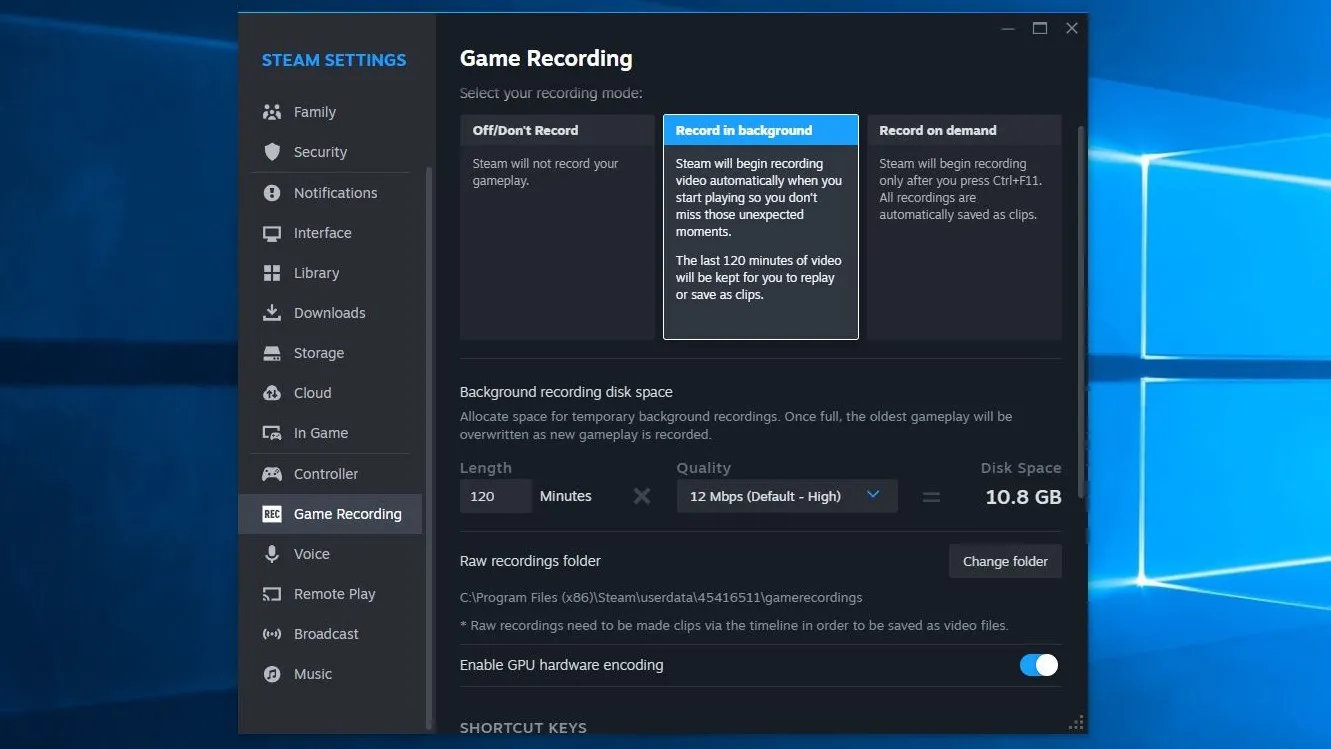
无论您使用哪种模式,请检查每个选项下方的其余设置。其中包括录制质量 - 它默认为高,但如果您乐于用更好的图像换取更高的存储需求,则有一个看起来更清晰的高级模式 - 以及保存原始录音的文件夹。我认为您不需要紧急更改后者,因为您将主要通过 Steam 客户端本身处理剪辑。我还建议您保持“启用 GPU 硬件编码”处于打开状态。但是,您可以随意自定义任何快捷键,并选择是否希望 Steam 游戏录制录制从麦克风和其他应用程序录制音频。准备就绪后,您可以关闭“设置”菜单。
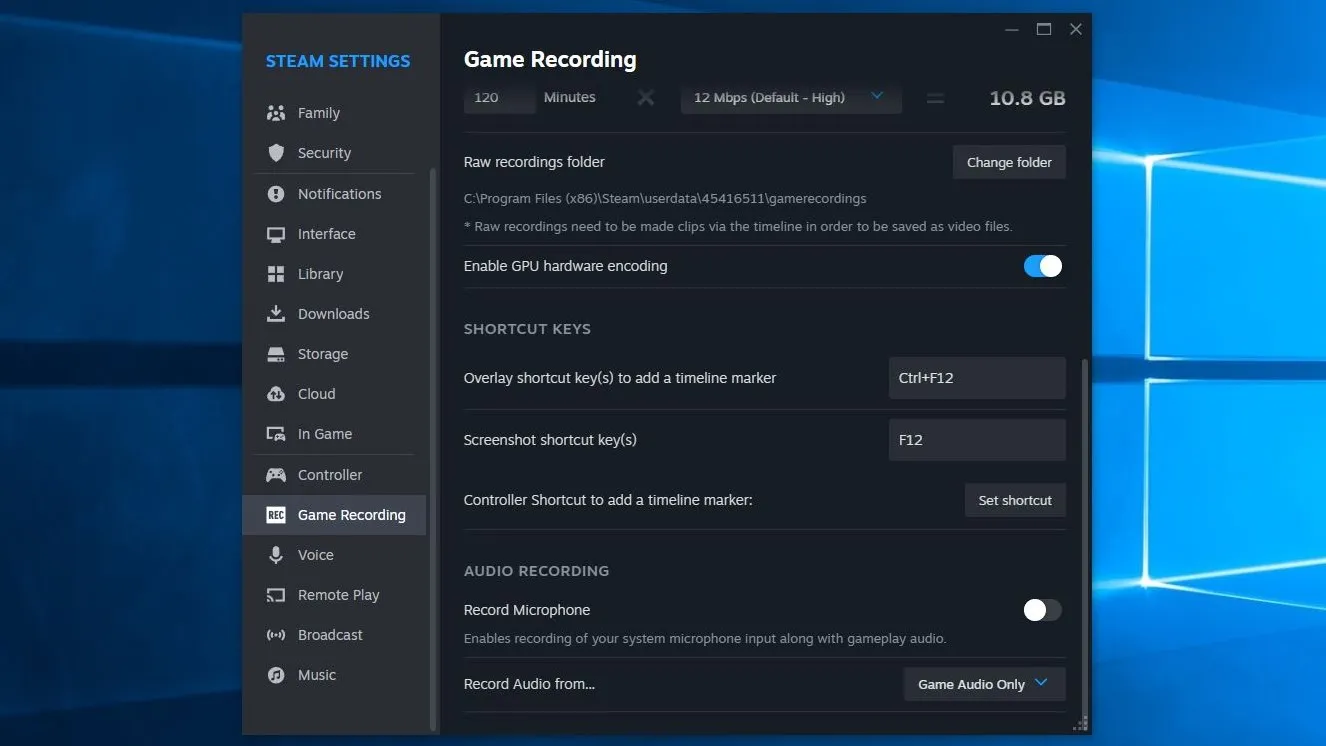
这是指南必须拆分的地方,具体取决于您是要在后台录制,还是要按需录制。首先,我们将看一下背景录制。
如何使用Steam录制游戏剪辑:在后台录制
步骤3:只需启动游戏即可正常玩。正如它声称的那样,Steam 会自动录制,但如果您打开标准的 Steam 叠加层(使用 Shift + Tab),您会注意到顶部有一个新的视频时间线。您甚至可以单击时间轴上的某个点以显示该时刻的即时回放。
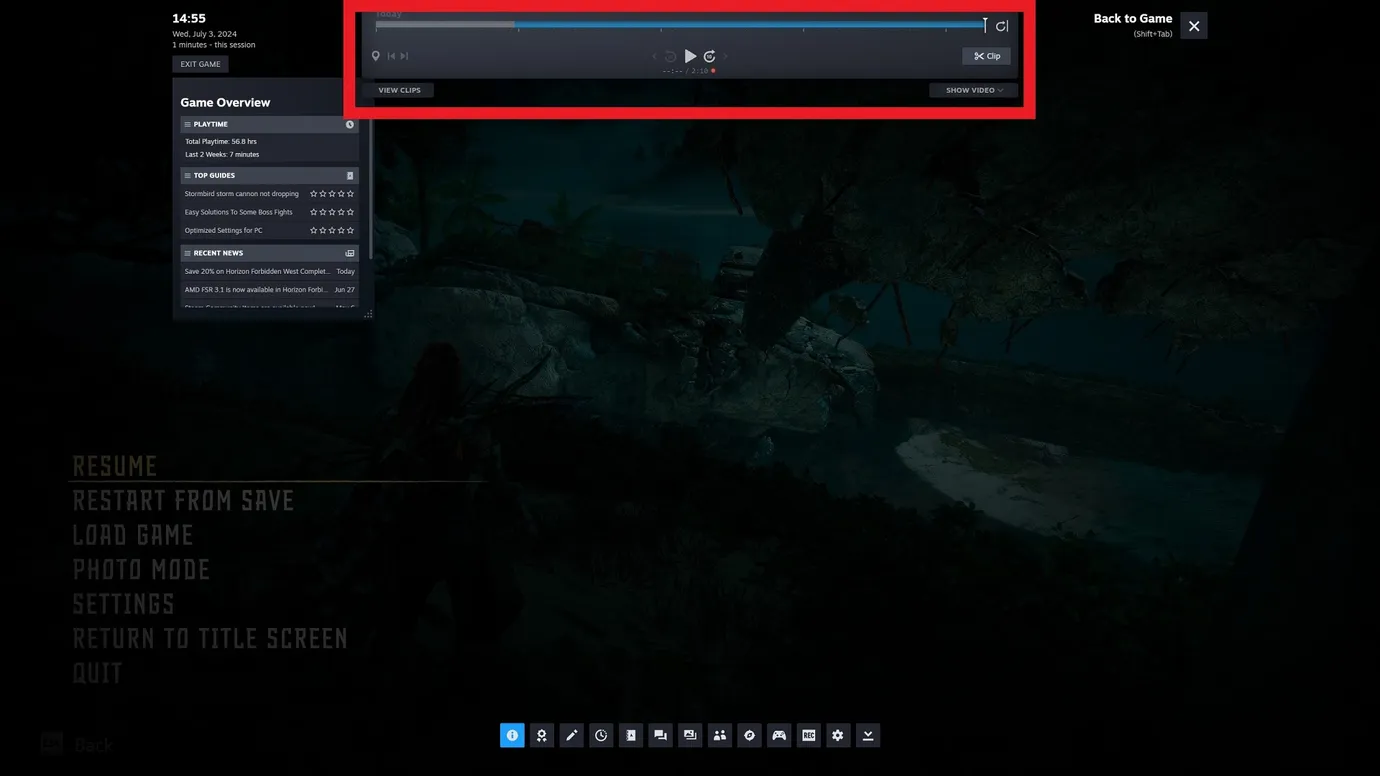
步骤4:如果您只想专注于播放,并在以后处理剪辑特定时刻,您可以跳到下面的“如何编辑和共享剪辑”部分。但是您可能想要使用两个功能,第一个是时间轴标记。在后台录制时,您可以随时按标记快捷键(默认为 Ctrl+F12)在该时间点设置蓝色标记,以便以后更轻松地返回到该点。
您还可以直接从此叠加中编辑、保存和共享较短的剪辑。单击“剪辑”按钮,然后在时间轴上拖动黄色部分的起点和终点,以准备由该部分组成的剪辑。然后,单击黄色的“保存/共享”按钮将其导出或发布;有关不同发布选项的完整详细信息,请参阅下面的“如何编辑和共享剪辑”部分。
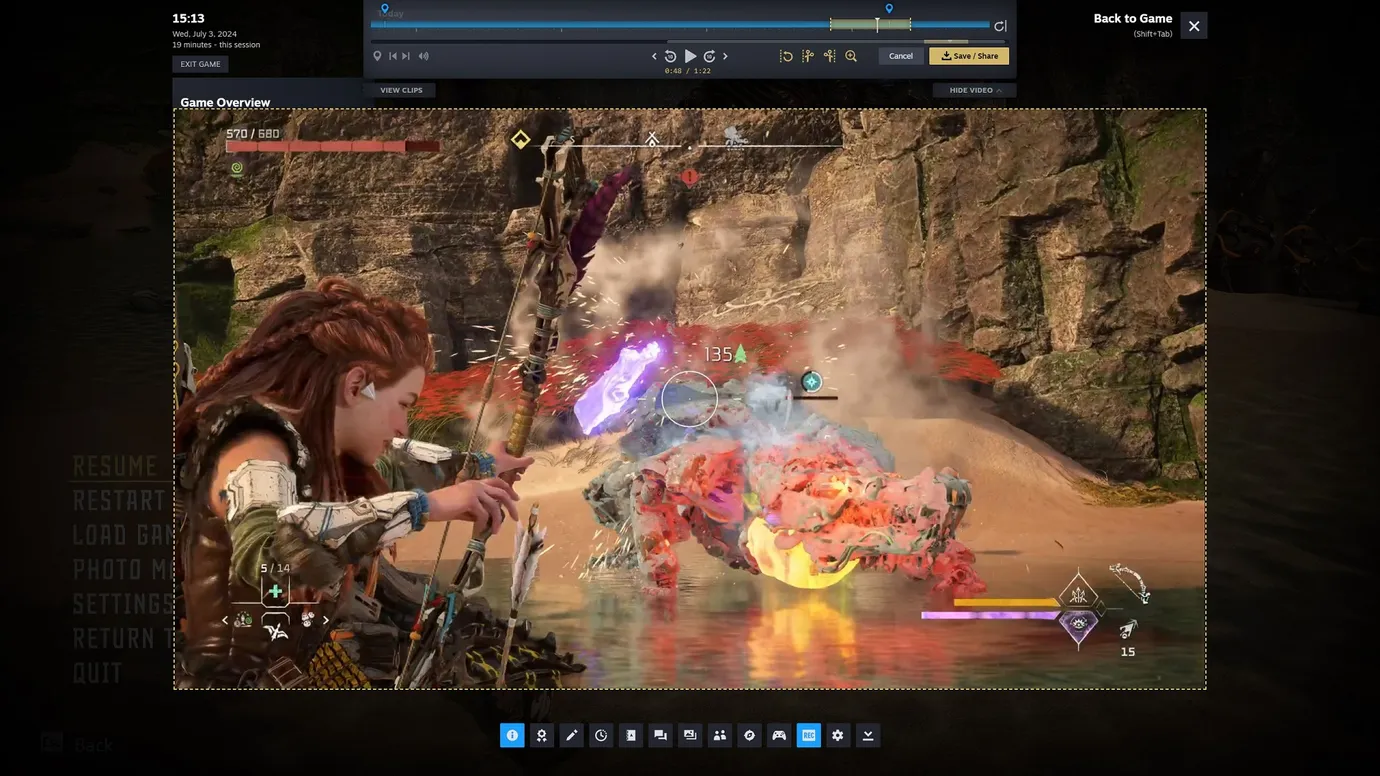
退出游戏时无需手动结束后台录制,但请记住,一旦达到“游戏录制”部分中列出的最大磁盘空间分配,旧录制文件将被覆盖。确保在该素材消失之前保存所需的任何剪辑。
如何使用 Steam 录制游戏剪辑:按需录制
步骤3:在设置中选择按需录制后,开始玩游戏并随时按“开始/停止录制”快捷方式(默认为 Ctrl+F11)。当您想结束剪辑时,只需按相同的快捷键即可停止录制。
与“在后台录制”选项不同,在您开始录制游戏会话中的第一个片段之前,您不会在 Steam 界面中看到录制时间线。在此之后的任何时候,包括在录制过程中,您都可以单击剪辑(或正在进行的剪辑)以回看叠加中的素材。在录制过程中的任何时候,您还可以使用时间线标记快捷方式 (Ctrl+F12) 在时间轴上的该点放置蓝色标记。这不会直接影响您的录制,但标记对于跟踪剪辑中特别令人难忘的亮点很有用。
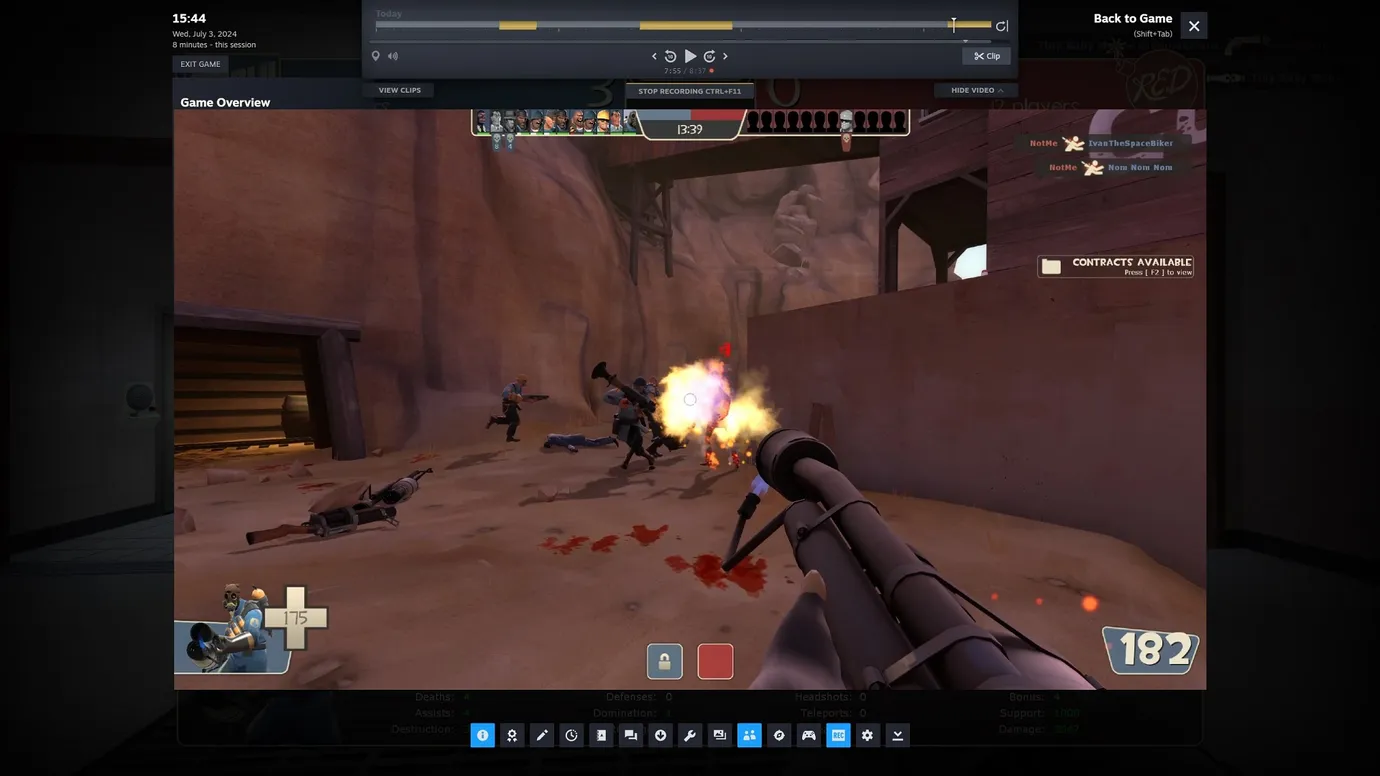
步骤4:如果您希望在游戏外编辑和发布剪辑,请跳至“如何编辑和共享剪辑”部分;但是,如果您希望尽快准备好这些剪辑,您也可以从叠加层中保存和共享它们。选择录制的剪辑后,单击 保存/共享 右侧;您在这里有几个选项,包括“导出视频文件”,它会创建一个 MP4 文件以保存在您的 PC 上。有关共享选项的完整详细信息将在下一节中解释,将在 3、2、1...
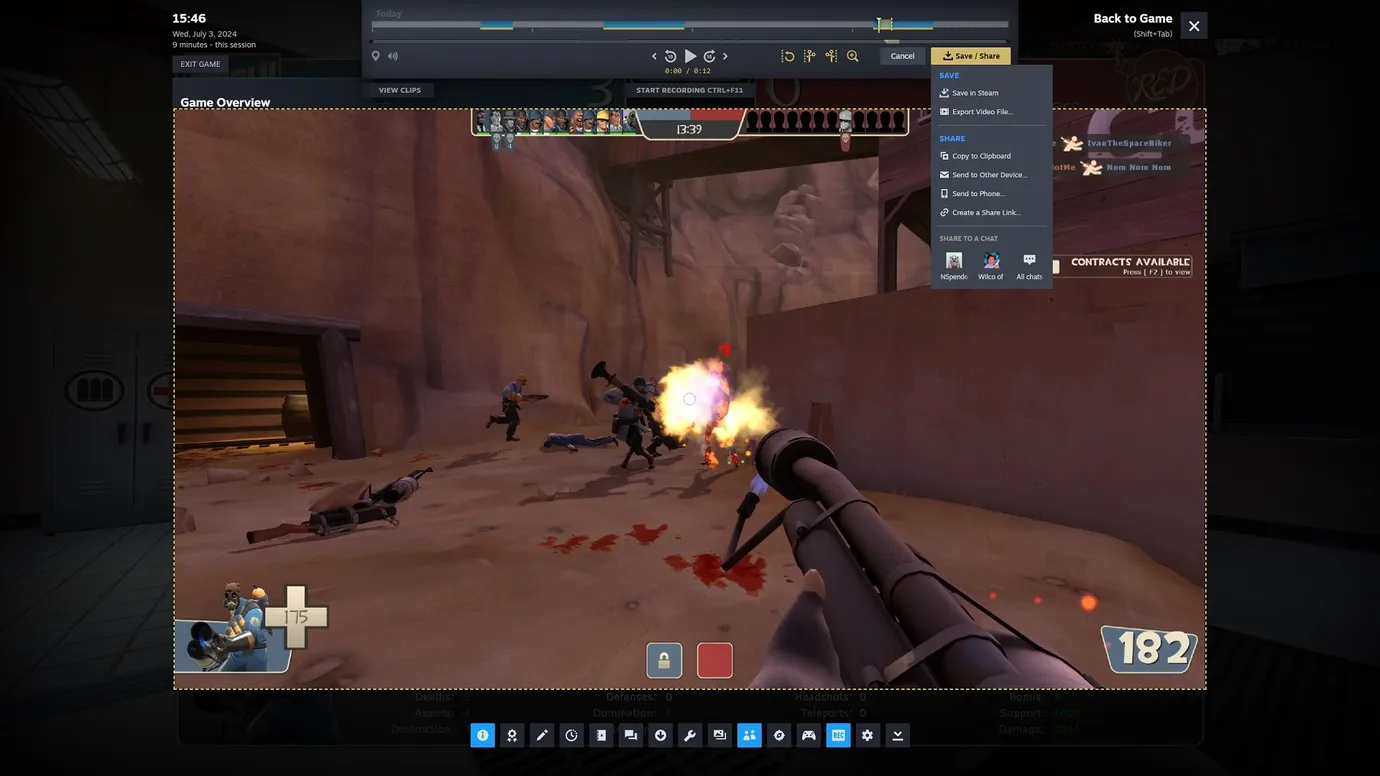
如何编辑和共享片段
步骤1:您的剪辑可通过录制游戏的 Steam 库页面访问;如果您最近刚刚录制了它们,它们将位于顶部,否则它们会在“录制和屏幕截图”部分中再往下一点。单击要编辑或共享的剪辑,它将在新窗口中打开该剪辑,同时显示剪辑及其时间线。
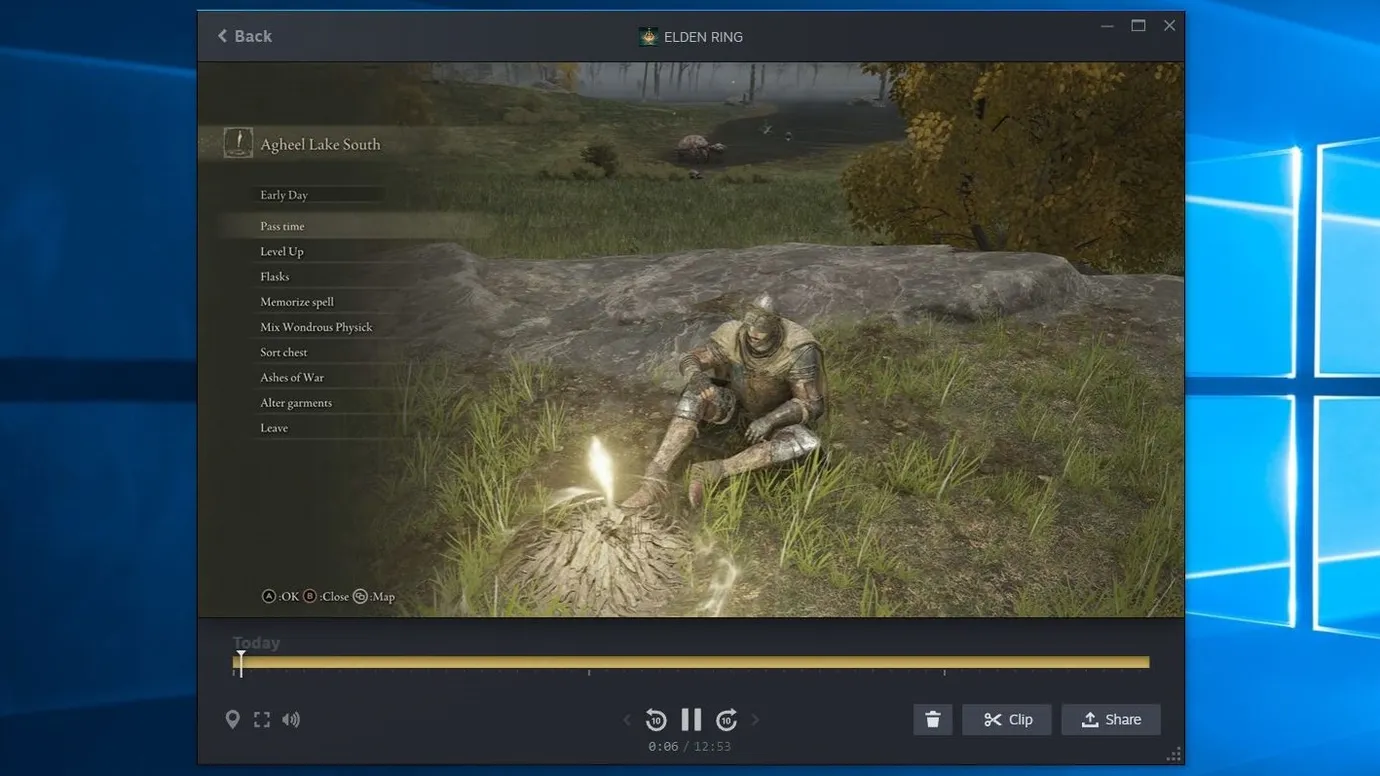
步骤2:要修剪剪辑,您可以将时间线指示器移动到所需的起点,单击“剪辑”按钮,然后拖动时间线的黄色部分以选择完成剪辑的持续时间。或者,您可以右键单击时间轴,然后以这种方式选择剪辑的开始和结束时间。
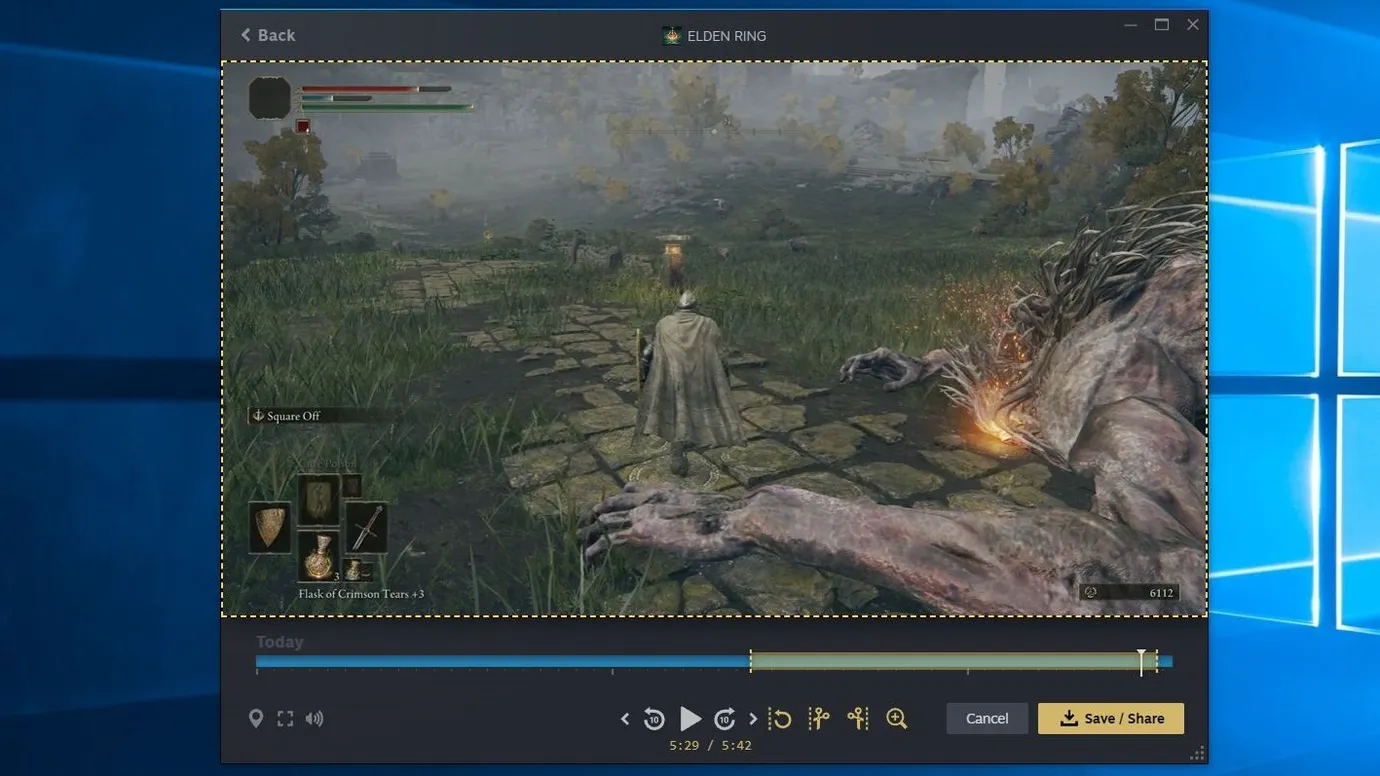
或者,您还可以通过右键单击菜单或左键单击小预览窗口中的标记图标向时间轴添加蓝色标记,当您将光标悬停在时间轴上的某个点上时,该窗口将出现。这些也可以作为修剪剪辑的起点,方法是单击标记,然后单击“创建剪辑”剪刀图标。
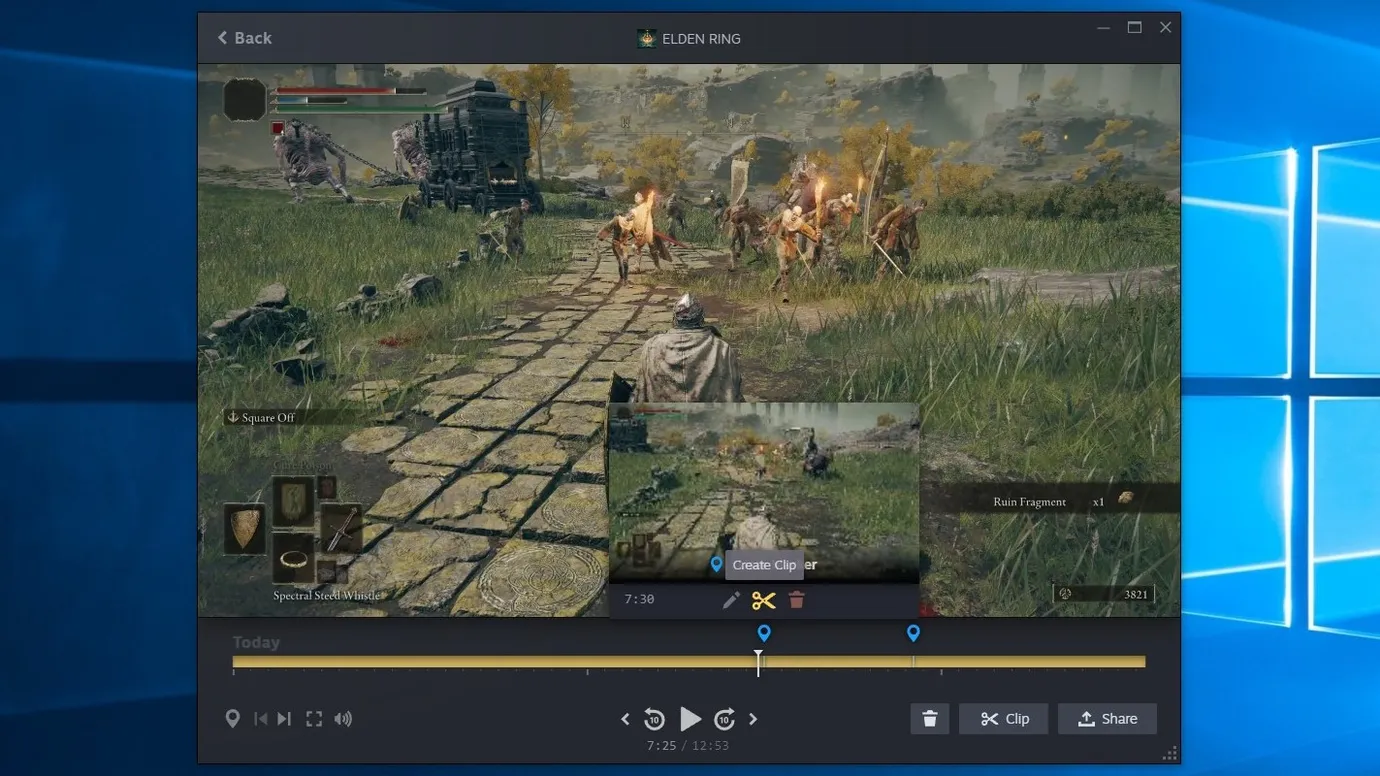
步骤3:设置剪辑的起点和终点后,或者如果您对剪辑长度感到满意,请单击右下角的黄色“共享/保存”按钮。
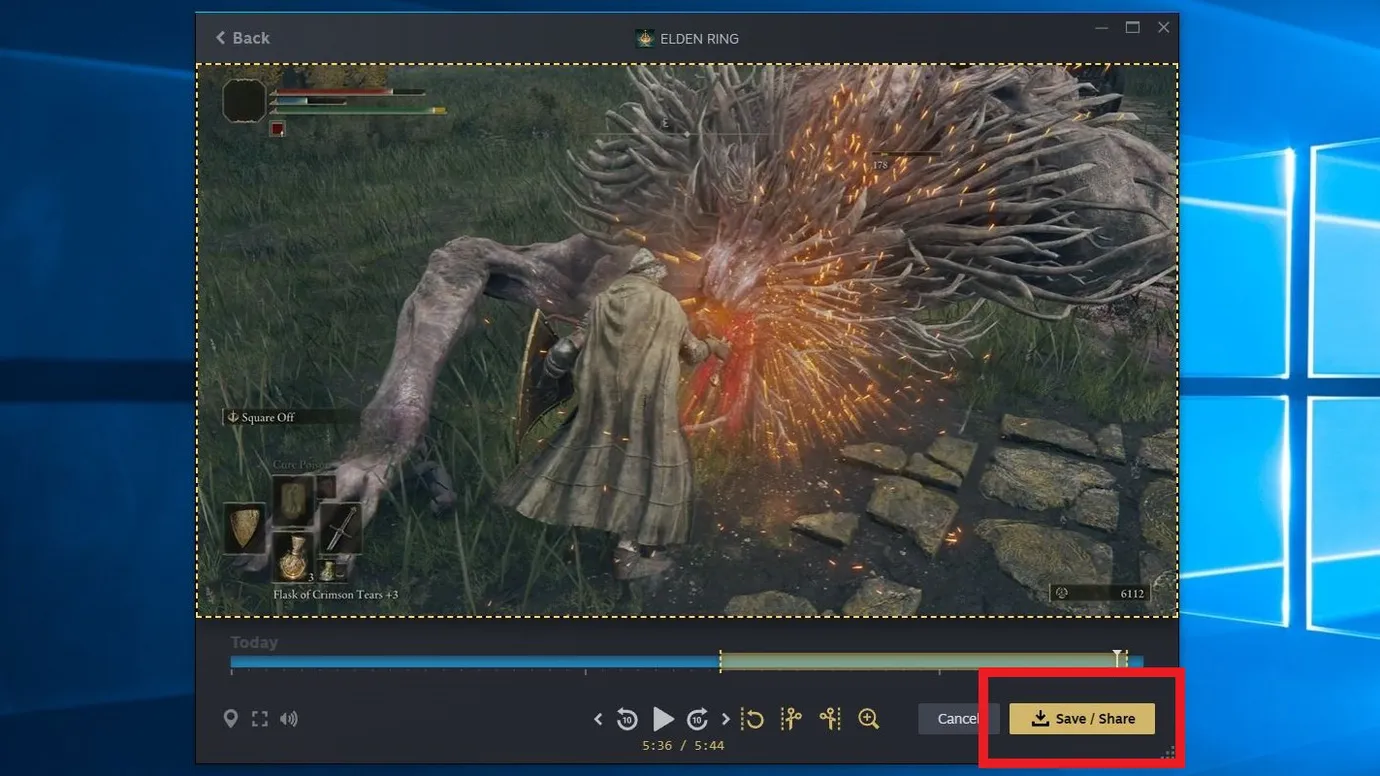
步骤4:你在这里有很多选择。“保存剪辑”将使用这个新的修剪版本重写您从库页面选择的剪辑;“保存新剪辑”将添加编辑后的版本和原始版本。“导出视频文件”将创建剪辑的 MP4 文件,您可以选择将其保存在 PC 存储上的任何位置。
“复制到剪贴板”有点奇怪——它确实似乎确实将剪辑的 MP4 副本添加到剪贴板,但将其粘贴到 Windows 资源管理器文件夹似乎不起作用。“发送到其他设备”使剪辑可在您之前登录 Steam 的任何其他 PC、笔记本电脑或 Steam Deck 上查看和编辑。
最后,我们有“发送到手机”、“创建共享链接”和“共享到聊天”,如果剪辑长度超过 60 秒,所有这些都将不可用。“发送到手机”可以快速将剪辑弹出到智能手机的 Steam 应用程序中,但您也可以选择使用手机的摄像头扫描二维码;这将在手机的浏览器中显示剪辑,但链接将在两天后过期。
“创建分享链接”的功能基本相同,让您选择文本链接或二维码,您可以(分别)立即分享或在手机上扫描。这两者都将在两天后再次到期。最后,“分享到聊天室”可让您选择一个 Steam 好友或群聊来分享剪辑。选择一个将打开 Steam 聊天界面,但在您确认 Steam 可以上传和发送剪辑之前,不会实际上传和发送剪辑。
为了保留剪辑的永久副本,我建议将 MP4 导出到 SSD 或硬盘驱动器。如果它们占用太多空间,您可以随时删除它们(或将它们放在外部驱动器上。或将它们上传到云存储)。
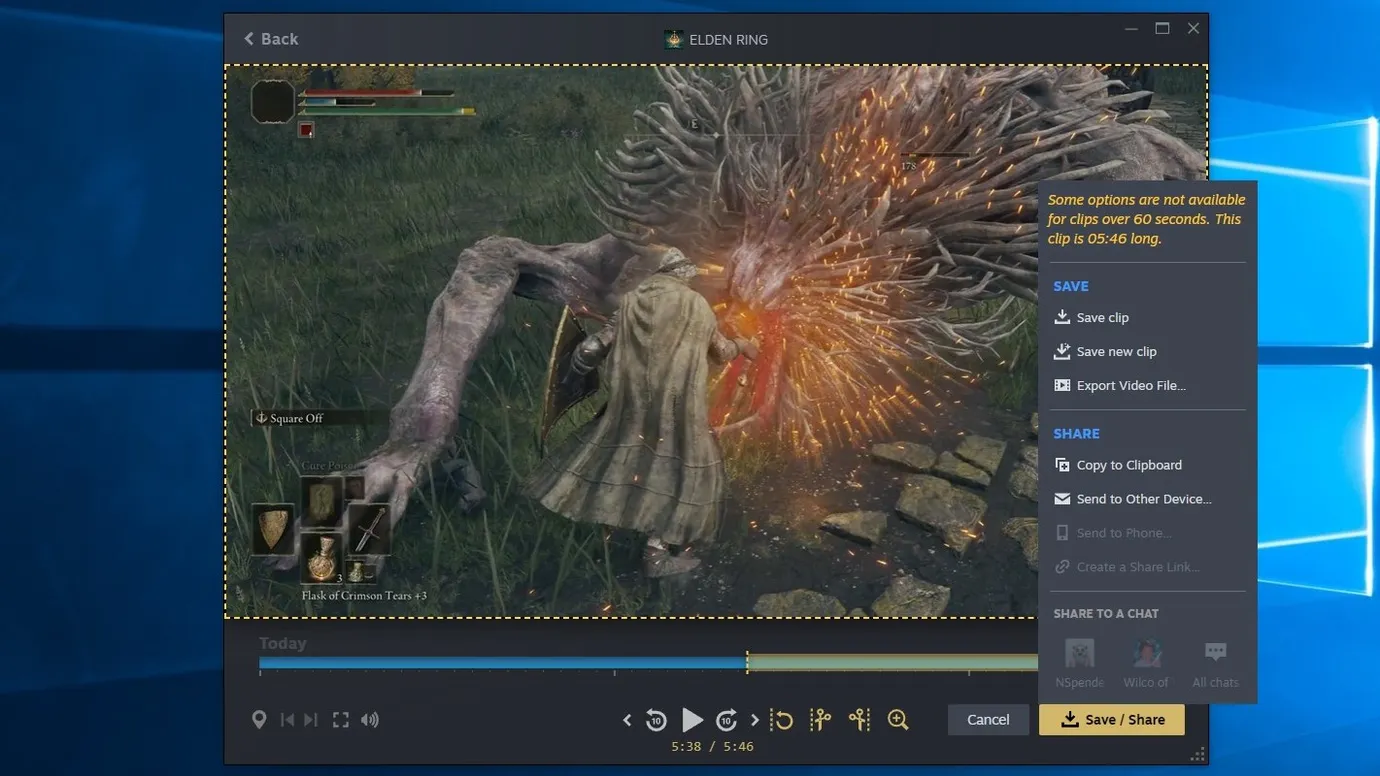
Steam 游戏录制问答
我可以使用 Steam 游戏录制来录制非 Steam 游戏吗?
是的,如果您可以使用“将非 Steam 游戏添加到我的库”功能通过 Steam 启动它——我已经为我以前只通过 Epic Games Launcher 等竞争对手服务玩过的游戏尝试过这个游戏,并且游戏录制似乎工作正常。
但是,由于所有录制、编辑和共享工具都直接内置于 Steam 中,因此您无法使用它来录制您在 Steam 之外启动的游戏。比如说,如果你要使用Microsoft自己的启动器来启动Minecraft,而Steam没有任何参与,你就不能使用后者进行录制。
为什么我无法打开原始录音文件夹中的文件?
这些文件不应该是可观看的视频文件;将它们视为 Steam 可以用来构建您完成的视频的原材料,方法是将它们保存为剪辑并将它们导出为 MP4 文件。如果您尝试将这些原始录制内容转换为剪辑,请在 Steam 库页面查找您录制这些内容的游戏。您可以使用上述步骤从此处编辑、保存和导出它们。
Steam 游戏录制会影响性能吗?
这取决于您的硬件。好消息是,大多数 PC 用户应该只面临微小的性能影响,如果它甚至很明显的话:用 Valve 的话来说,Game Recording “利用 Nvida 和 AMD 显卡来消除创建视频录制的大部分性能成本”。
那些配备英特尔 GPU 或集成 APU 的用户,如 Steam Deck 和华硕 ROG Ally 掌上电脑中的 APU,在录制时可能会看到帧率更明显的下降。这是因为捕捉素材的任务是由CPU处理的,这与Nvidia和AMD系统不同,在Nvidia和AMD系统中,显卡可以完成大部分繁重的工作。


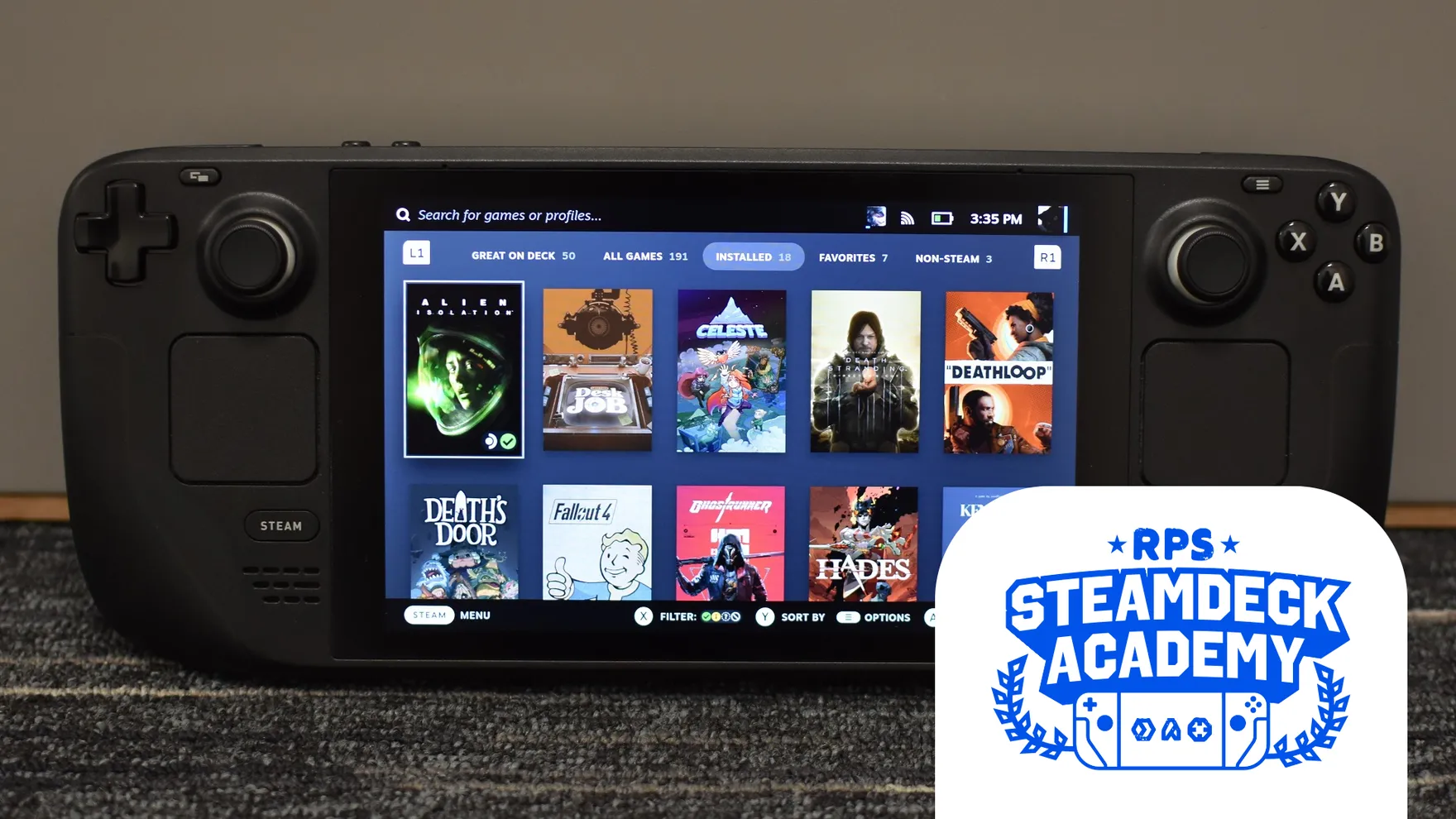
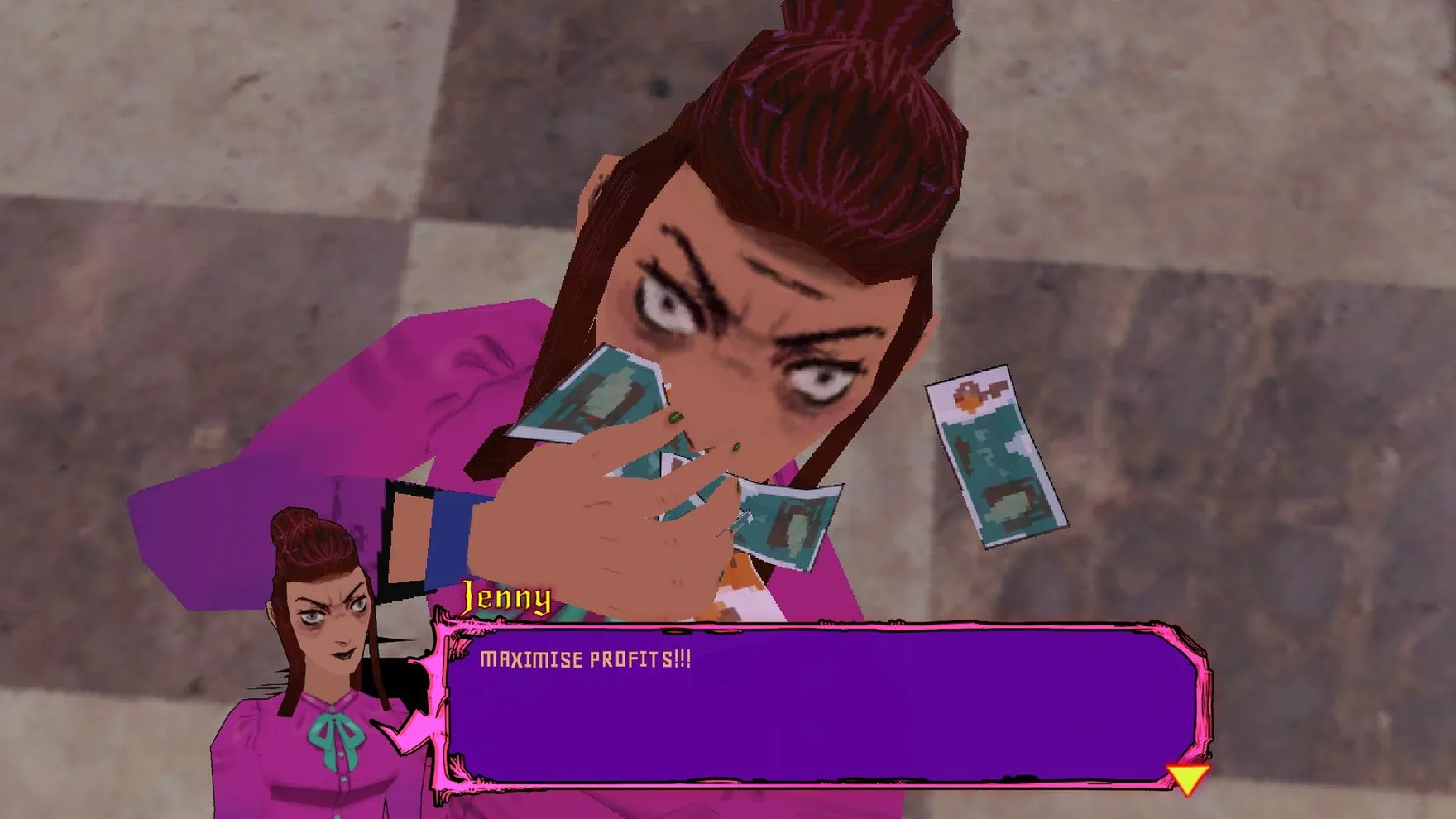


发表评论 取消回复