
作为一个自 2008 年左右以来一直无法使用拇指摇杆瞄准的人,在 Steam Deck 上校准、自定义并最终部署陀螺仪控件的能力让我将内部陀螺仪视为 Deck 的隐藏宝石之一。并非每款游戏都支持运动输入,但在那些支持运动输入的游戏中,它可以成为摇杆和触控板的更舒适的替代品;毕竟,您正在利用双手串联使用的精确度,而不是一个弯曲的拇指。
也就是说,如果陀螺仪没有正确校准,整个系统就不值得一提。下面,您可以逐步了解如何校准 Steam Deck 的陀螺仪控制,以及如何根据游戏进行调整(或者,如果您不相信,可以完全禁用它们)。无需为此切换到桌面模式,事实上,当您已经在游戏中时,这些设置可以自由调整。
不过,值得一提的是,校准需要将 Deck 放置在平坦、稳定、完全水平的表面上,并且在激活过程后的短短 4 秒内。换句话说,不要在公共汽车上尝试这个。在开始之前,请确保您手头有一张桌子、桌子或方便的 T 台跑道,以免您最终在那个(诚然,相当吝啬的)计时器滴答作响时争先恐后地寻找一块空地。
如何校准 Steam Deck 上的陀螺仪控制
步骤1:按 Steam 按钮并打开设置菜单。
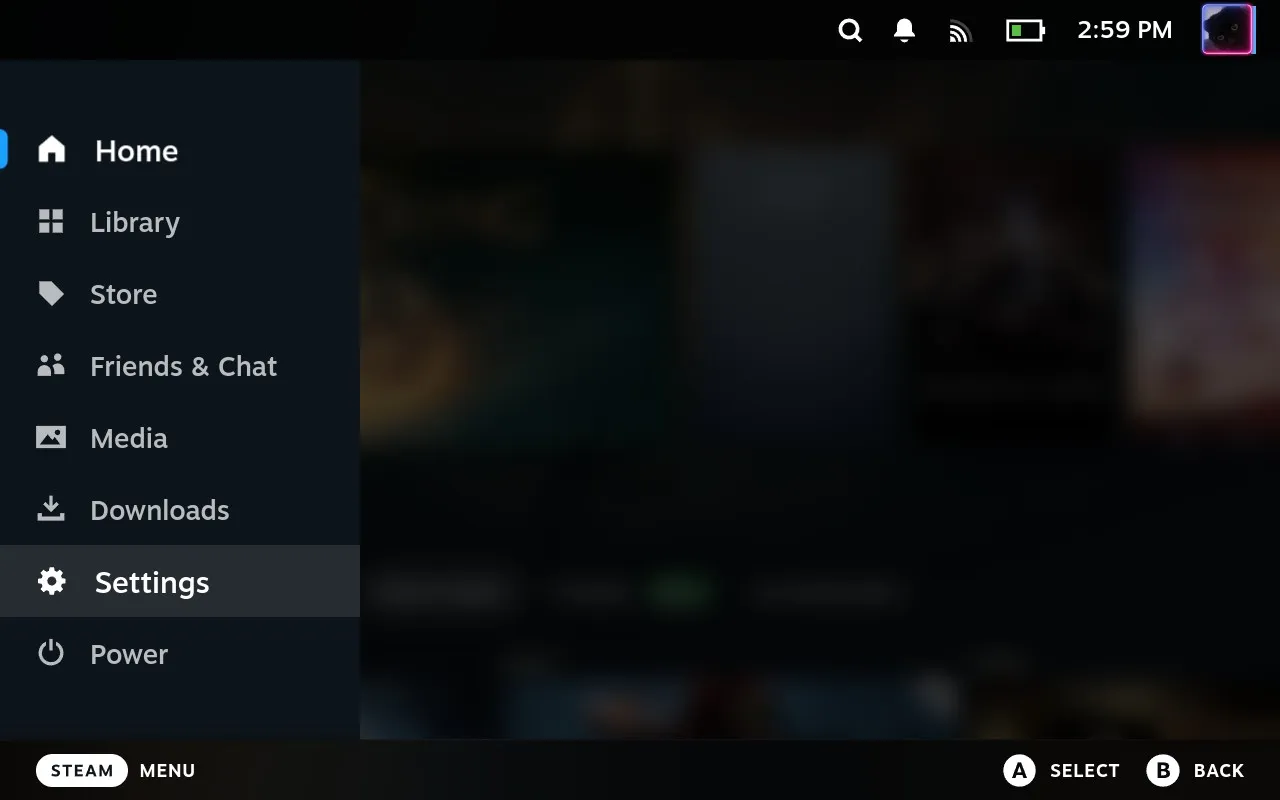
步骤2:向下滚动到“控制器”部分。在这里,寻找“校准和高级设置” - 您需要在此子菜单中再次向下滚动才能找到它 - 然后点击“打开”。
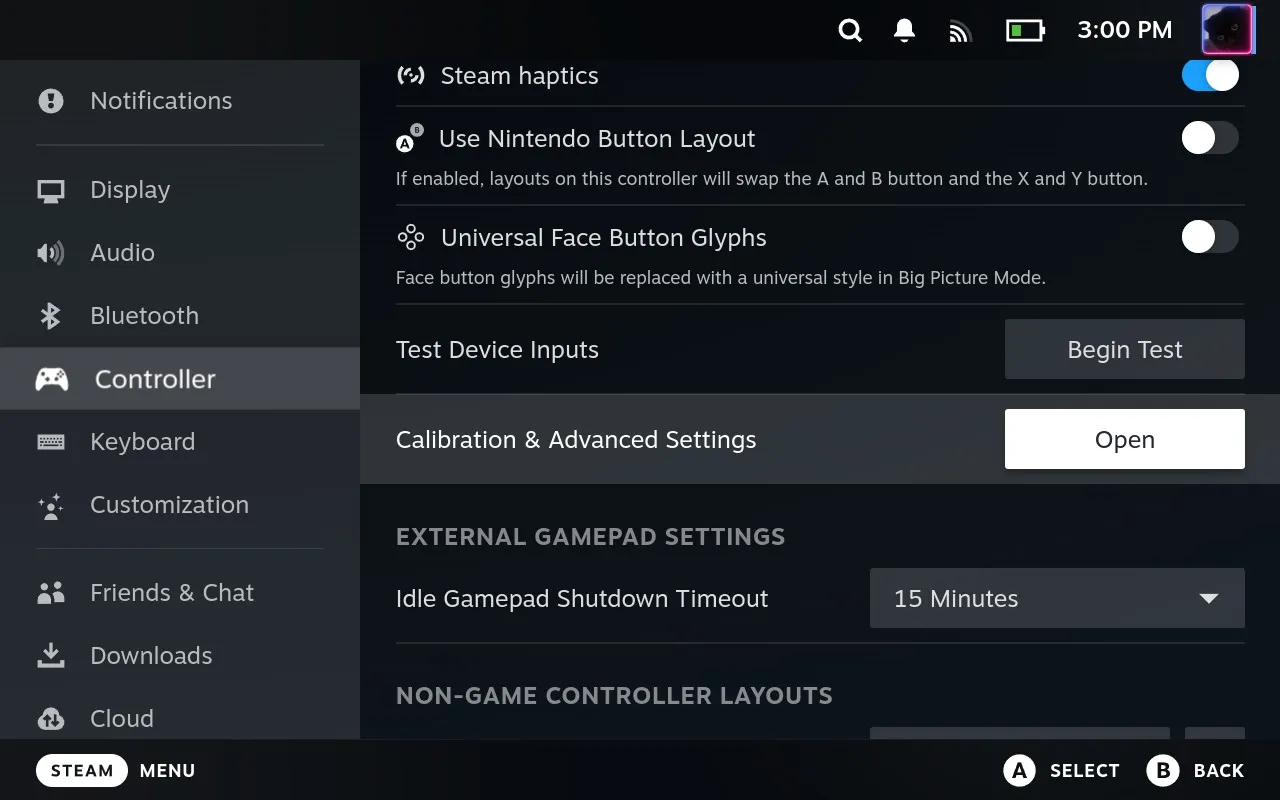
步骤3:选择“陀螺仪校准”。你会看到三个带有小点的条形图,当你移动 Steam Deck 时,它们会来回晃动。正下方是一个“校准”按钮,因此请清除您选择的平面并按下它。
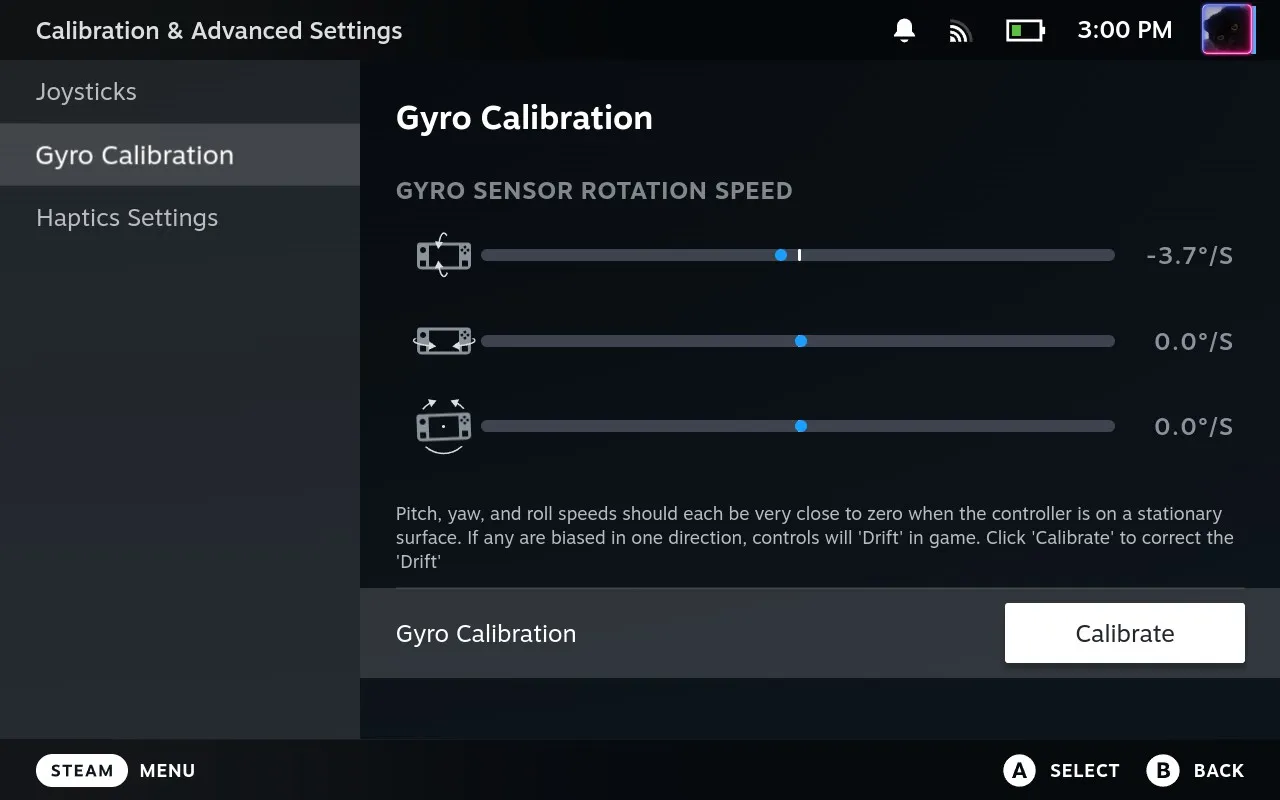
步骤4:立即放下 Steam Deck 并放置几秒钟;正如屏幕会提醒您的那样,您只有四秒钟的时间来执行此操作。令人高兴的是,校准过程本身并不需要很长时间,因此一旦您看到“校准成功”消息,请按 B 按钮关闭。就是这样:一个经过校准的 Steam Deck 陀螺仪,随时准备手持挥舞射击乐趣。
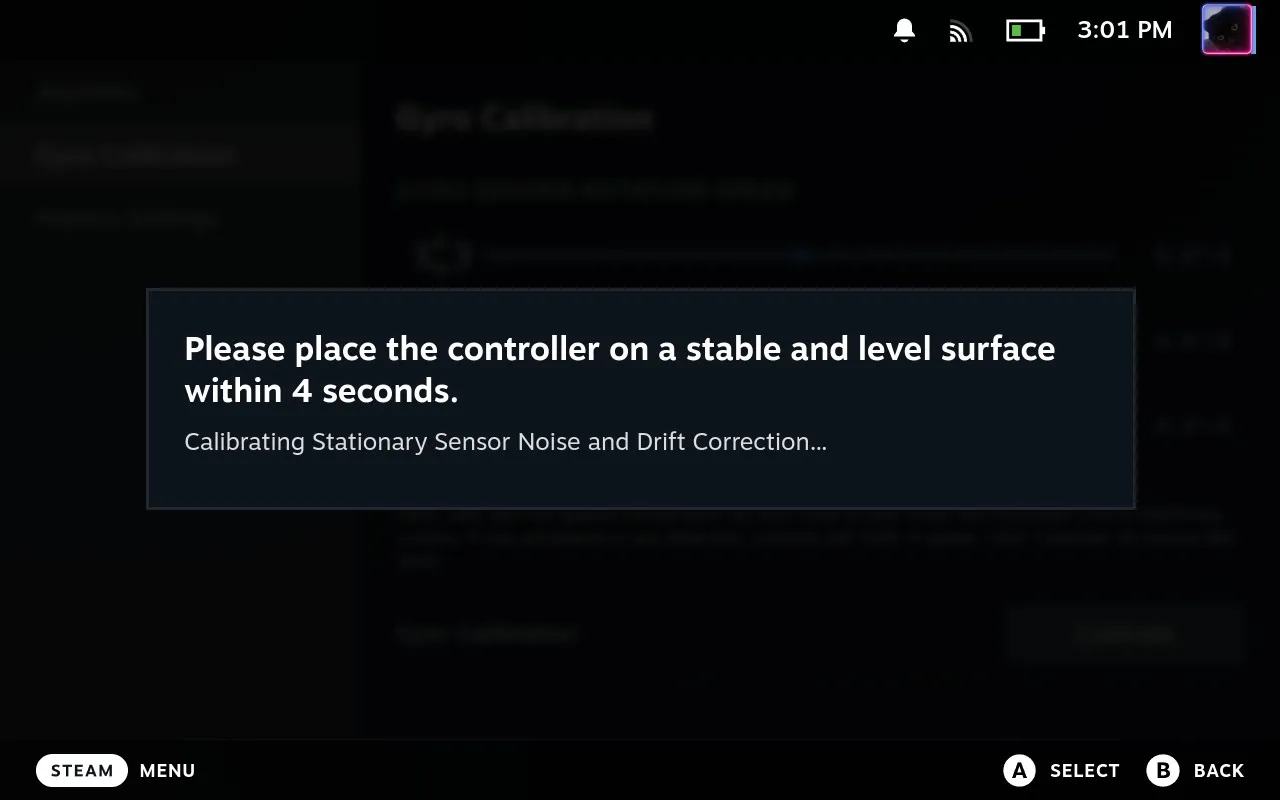
如何在 Steam Deck 上自定义或禁用陀螺仪控制
步骤1:陀螺仪控制自定义是针对单个游戏的,因此请从库中选择要调整的游戏开始。
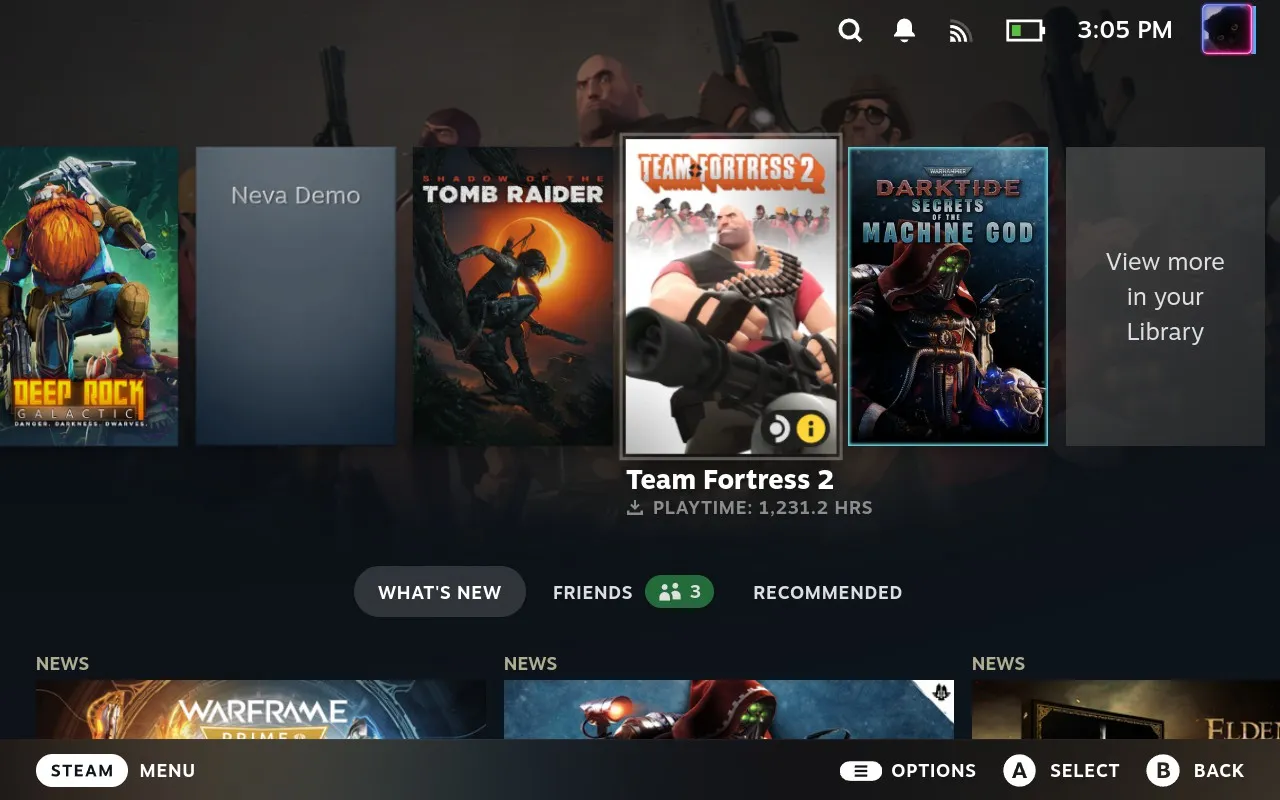
步骤2:选择“控制器设置”图标,这是右侧游戏手柄的小图像,位于齿轮图标旁边。
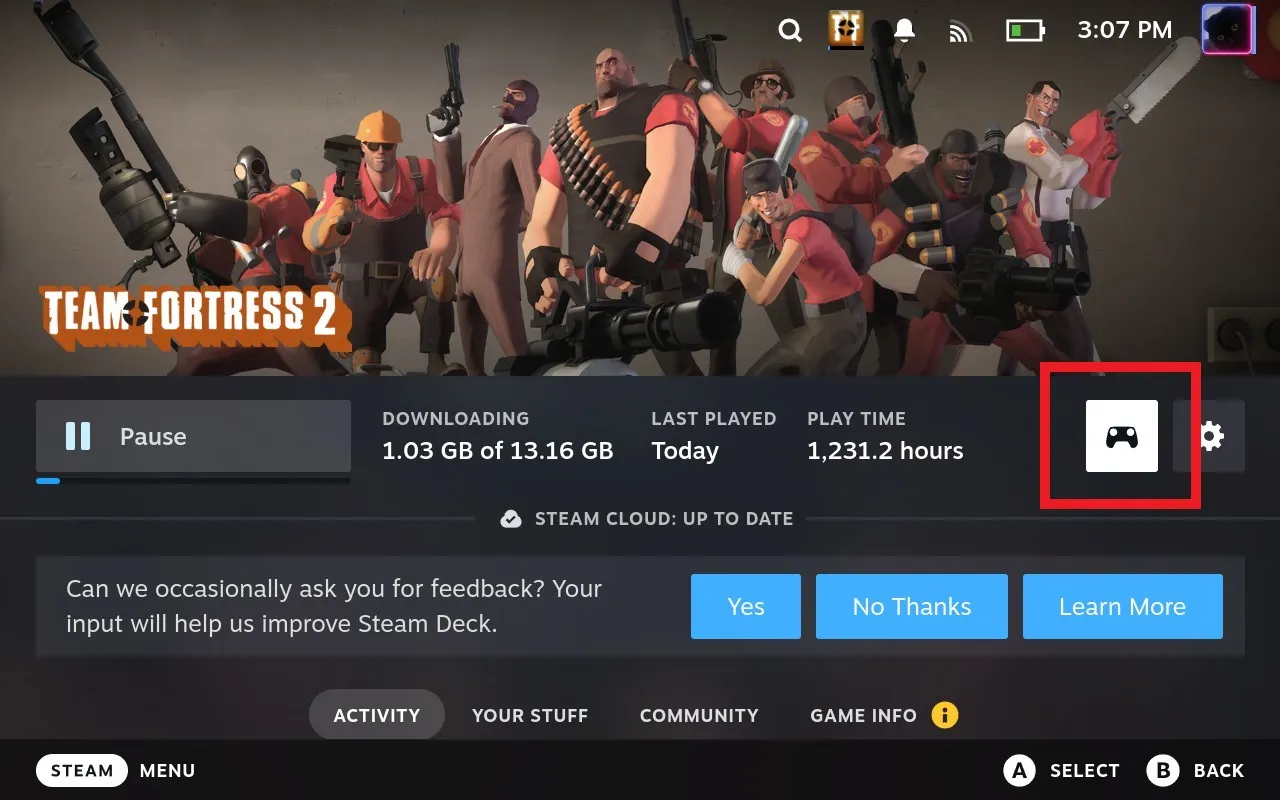
步骤3:向下滚动到“陀螺仪行为”部分。要完全禁用陀螺仪控制,只需从下拉列表中选择“无”即可。
或者,如果要更改陀螺仪输入的用途,请从此列表中选择差异行为。在图中的例子中,军团要塞2允许你使用陀螺仪控制来瞄准(通过“看”选项)或玩家移动,后者基本上是用陀螺仪代替左摇杆。
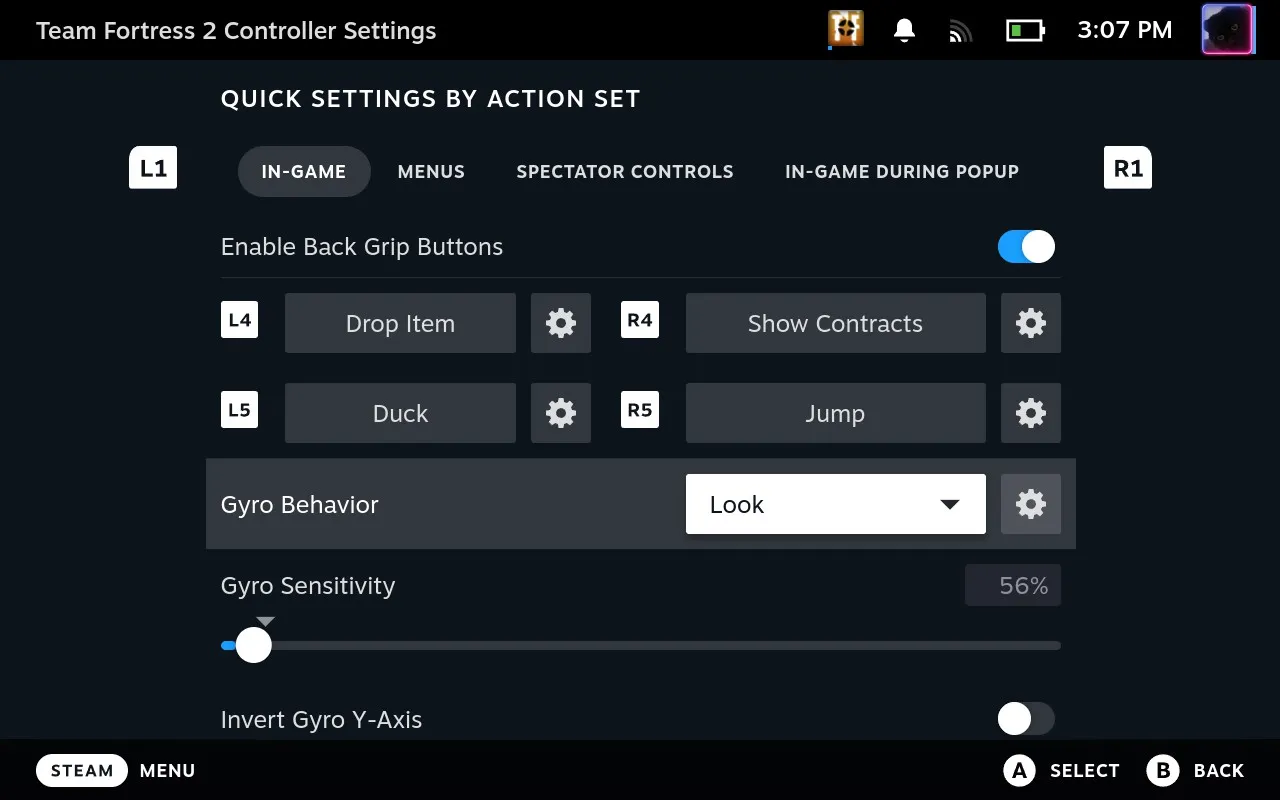
步骤4:通过按当前选择的陀螺仪行为旁边的齿轮图标,可以加载更多自定义选项。其中包括选择反转 X 轴或 Y 轴、提高或降低移动阈值(如果您不希望每个微小的抽搐都注册为输入,这很有用)和陀螺仪激活按钮。如果您只想在按住某个按钮时启用陀螺仪控制,或者在拇指杆和触控板的情况下,只需将拇指放在它们上面,这些就至关重要。我不会在这里提出任何具体建议——只需尝试并调整这些设置以找到您觉得最舒适的设置。
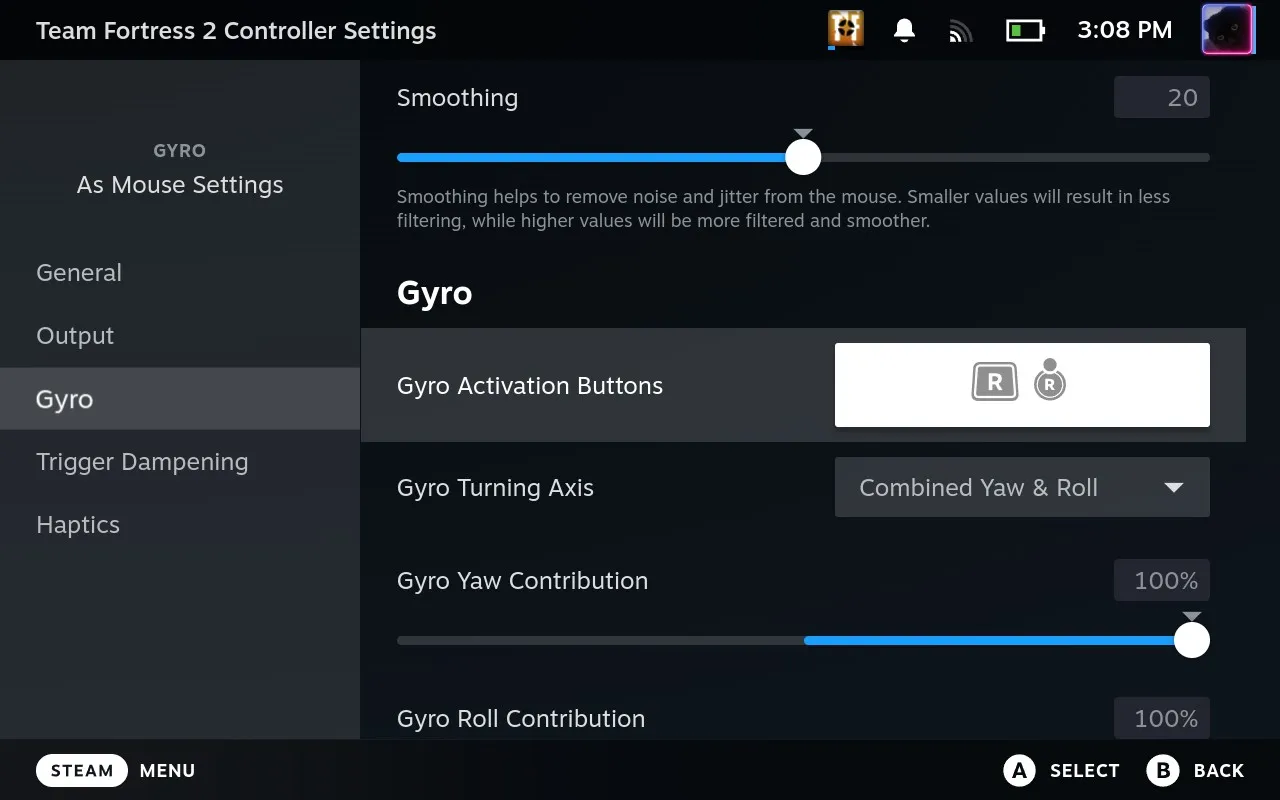
还要记住,所有这些设置也可以动态重新调整。当您玩游戏时,只需按下 Steam 按钮,然后在游戏菜单下方的右侧找到控制器设置快捷方式。这与您通过库访问它时看到的控制器设置菜单完全相同,因此您可以进行所有相同类型的调整,或完全禁用陀螺仪输入。
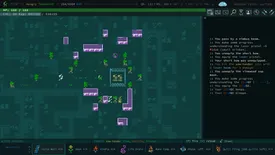

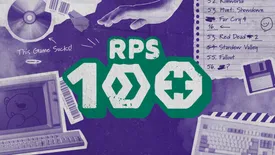



发表评论 取消回复