
在您的 Steam Deck 上启用性能叠加只需几分钟,但可以提供有关游戏运行方式的大量信息。无论您是只是想知道预期的电池寿命,还是要对 Steam Deck 的硬件设置进行全面调整模式并需要尽可能多地减少性能数据,这都非常有用。
方便的是,覆盖层不会隐藏在 SteamOS 设置菜单的某个黑暗角落,也不会在桌面模式中被遮挡。您可以随时通过“快速访问”菜单打开或关闭该菜单 - 每当您点击右侧触控板下方的三点按钮时,该菜单就会从屏幕右侧弹出。请继续阅读,了解如何启用叠加层,以及有关其各个细节级别的更多信息;监控次数越多,屏幕被遮挡的次数就越多,因此您可能不希望一直运行信息量最大的性能叠加层。
如何使用 Steam Deck 上的性能叠加层
步骤1:按下 Steam Deck 上的快速访问按钮,这将打开屏幕右侧的快速访问菜单。
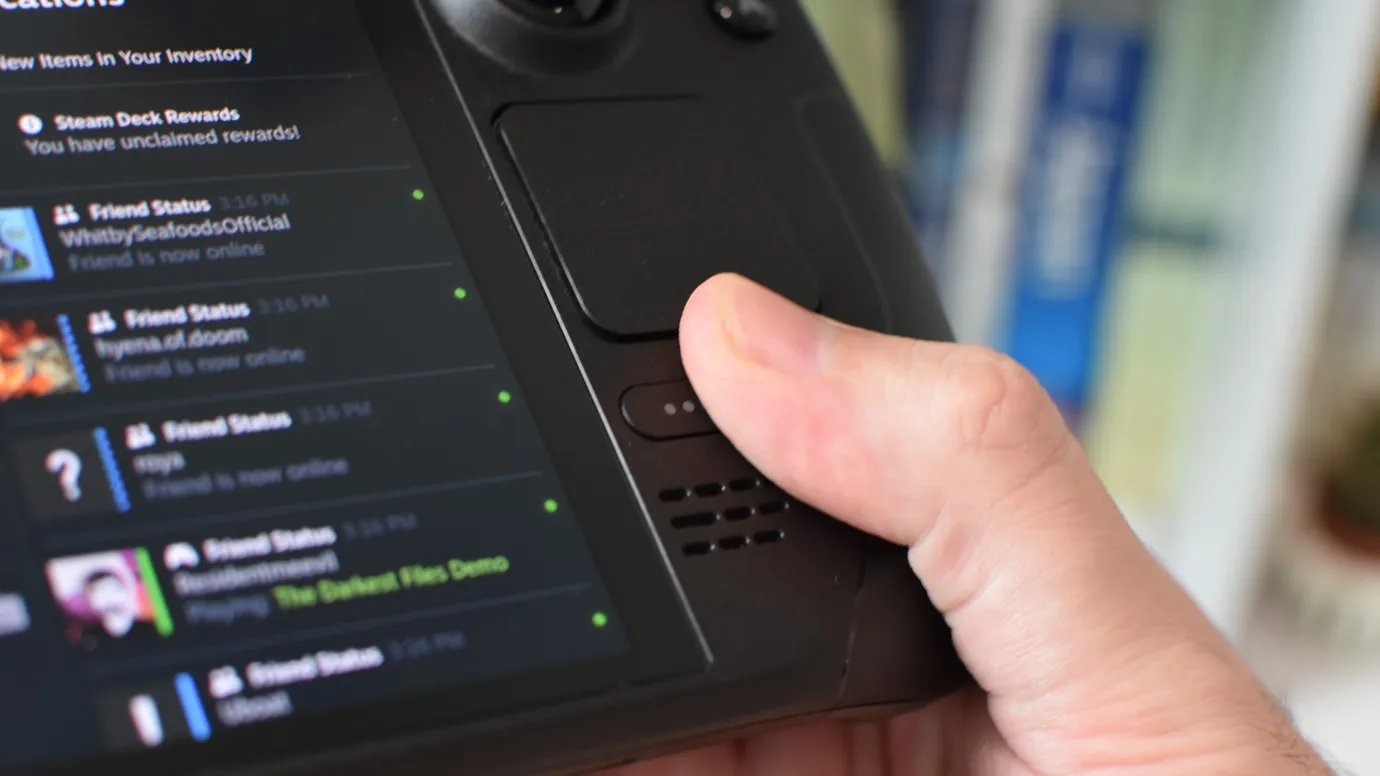
步骤2:使用方向键或左摇杆,向下滚动,直到您位于照明螺栓图标上 - 这是性能菜单。
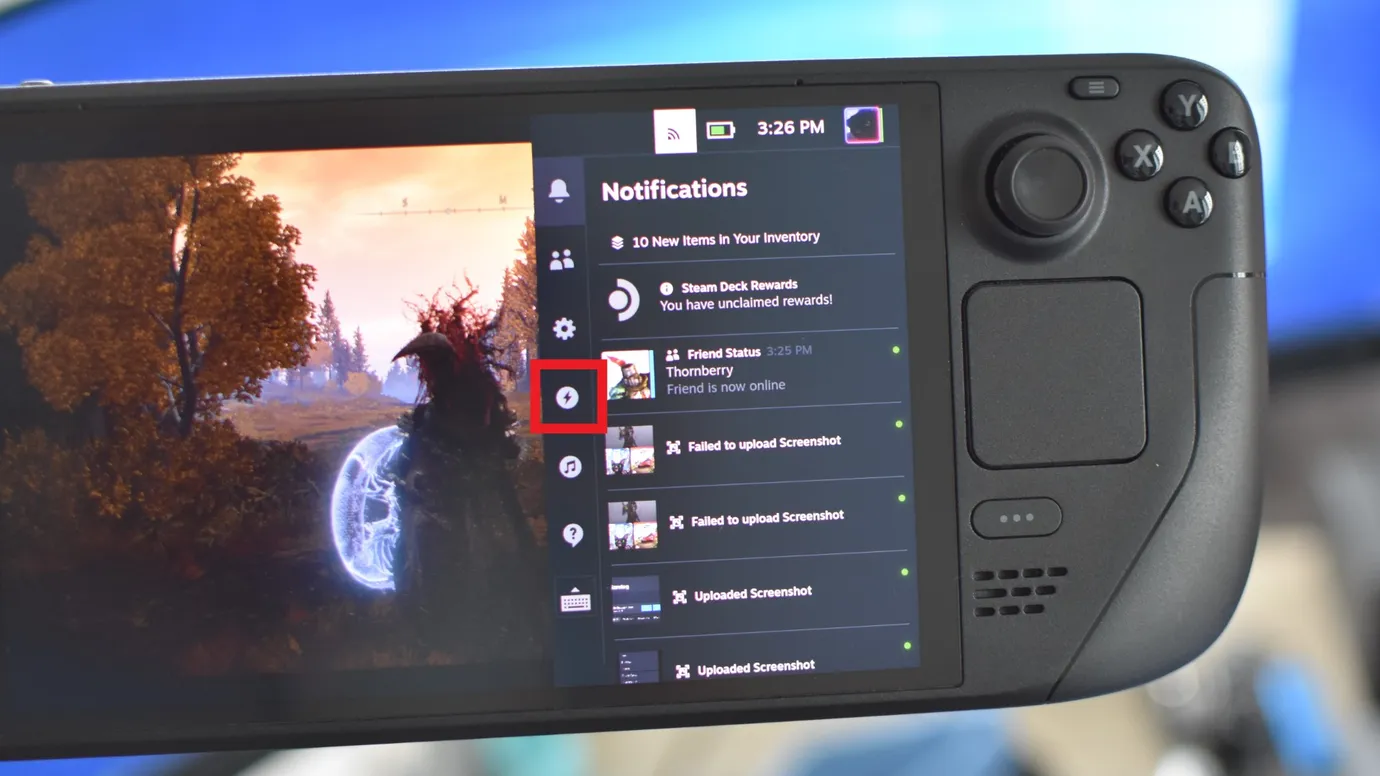
步骤3:按右键,您将直接跳转到性能叠加滑块。按 A 键选择它,然后将滑块移动到显示您喜欢的细节量的数字标记上(下文将详细介绍)。然后,只需再次按下快速访问按钮(或反复点击 B)即可退出菜单。
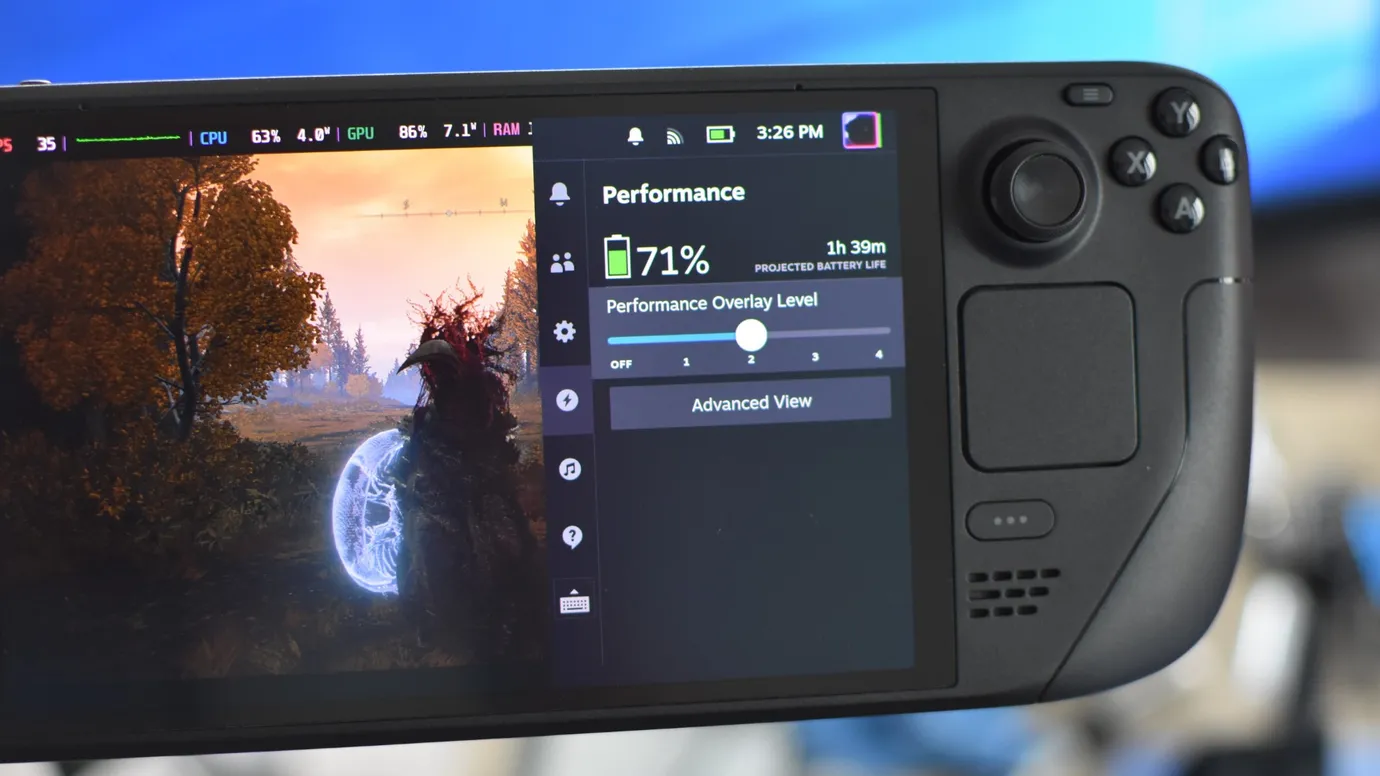
就这么简单,您可以随时通过返回此滑块并将其设置为“关闭”来禁用性能叠加。
Steam Deck 性能叠加级别
根据您实际想要监控的内容以及监控的细节程度,您要么希望在不同的性能叠加级别之间切换,要么只选择一个并坚持下去。当您移动滑块时,四种可用模式将动态出现,因此您可以立即看到每种模式的含义,但为了成为指南的信息丰富的好孩子,以下是每种模式的简要概述:
级别 1 仅显示帧速率计数器。老实说,这是我最常用的模式,因为它提供了一个有用的指示器,表明游戏的视觉质量设置是否在不占用屏幕太多空间的情况下对 Steam Deck 要求过高。在只能以 1280x720 运行的游戏中,不能以 Deck 的完整 1280x800 运行,它甚至根本不会真正侵犯可见的显示区域。

2 级增加了更多数据点,包括 CPU 和 GPU 的利用率和功耗数据,以及 RAM 和 VRAM 监视器,以及显示剩余电量百分比以及估计剩余播放时间的电池监视器。这也不会占用太多的屏幕空间,因为它坚持一条水平线,尽管仍然可以在某些游戏中以 800p 覆盖 HUD 元素。
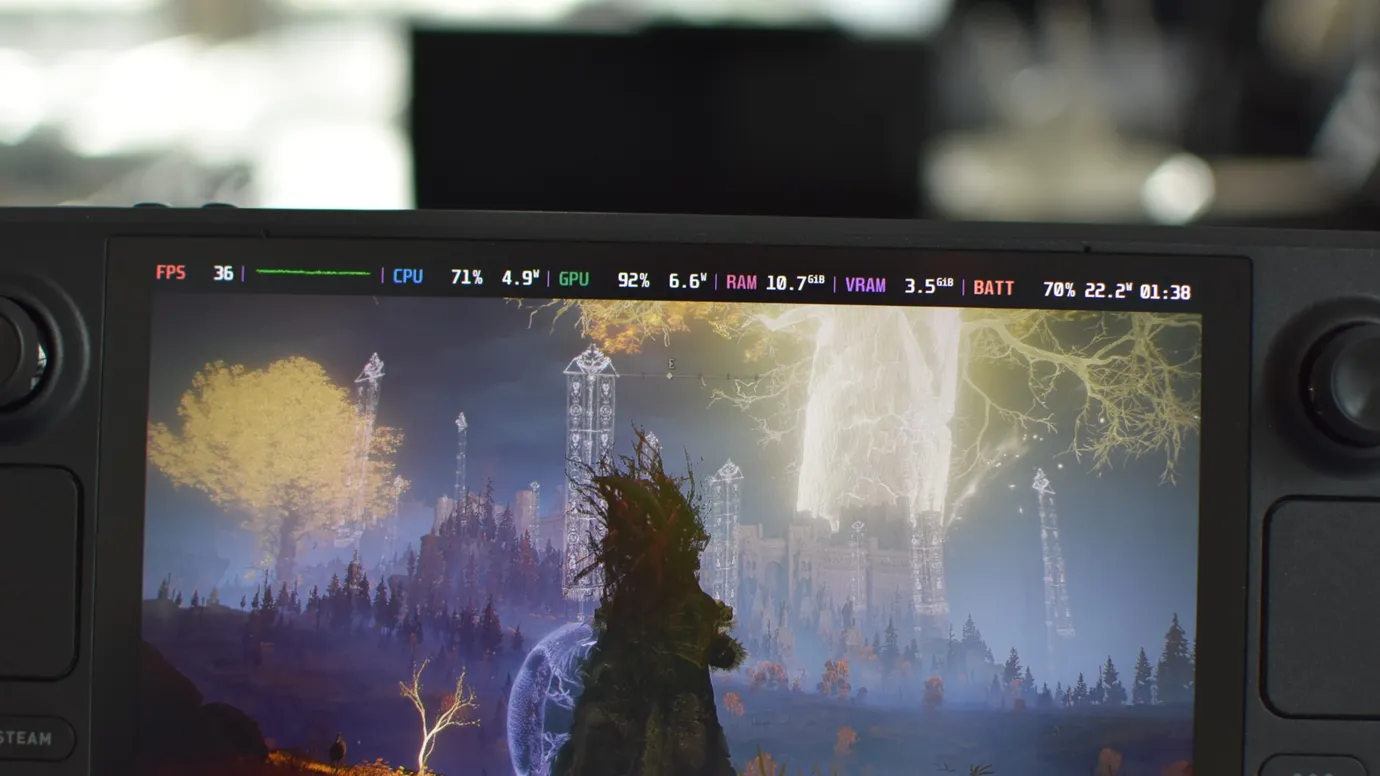
3 级删除了一些电池细节,但用有关 CPU 和 GPU 速度以及工作温度的更多信息替换了它们。它吃掉了左上角的大部分内容这一事实意味着在正常玩游戏时可能不会让它保持开启状态,但如果您使用 Steam Deck 的高级性能设置来调整 TDP 限制和时钟速度,它提供的数据将非常有价值。

Level 4 具有 Level 3 的所有数据,并添加了更多数据,例如每个核心的详细帧时间统计信息和 CPU 使用率/速度。您还可以取回 Level 3 从 Level 2 削减的电池细节,所有这些都是以明显的成本为代价的,你知道,覆盖了该死的屏幕的四分之一。仅适用于严肃的调音师(或好奇心强的人)。




发表评论 取消回复